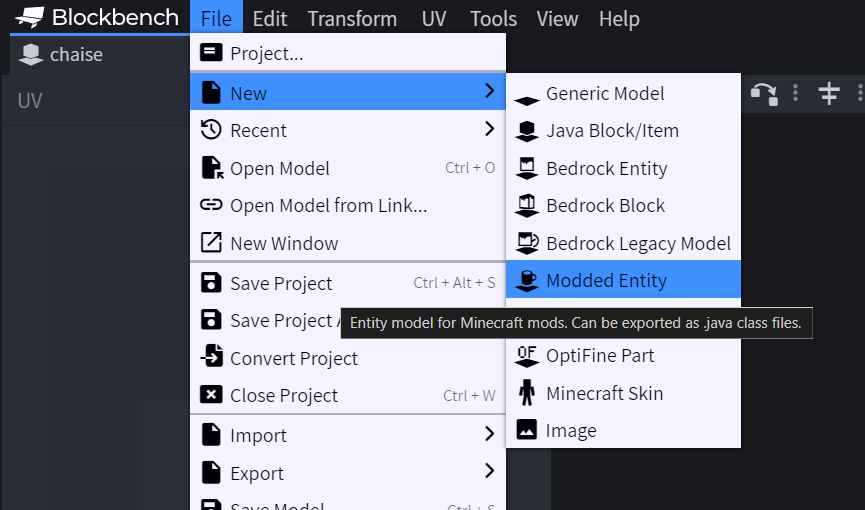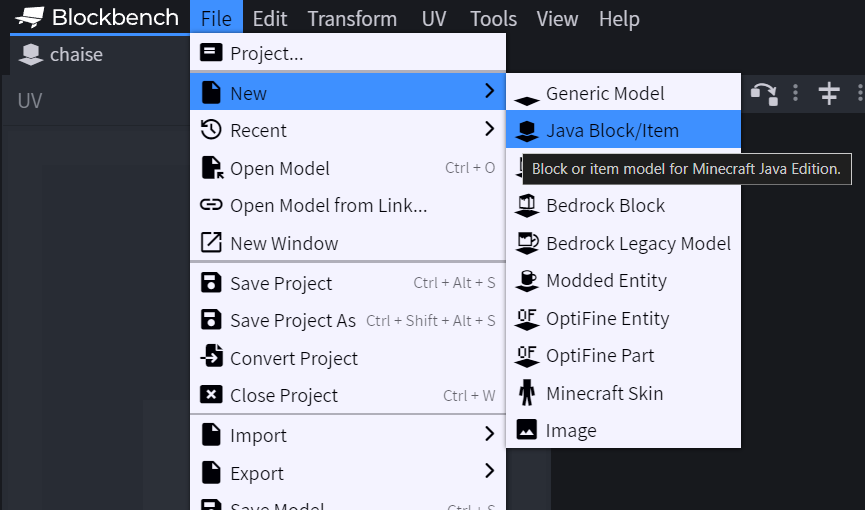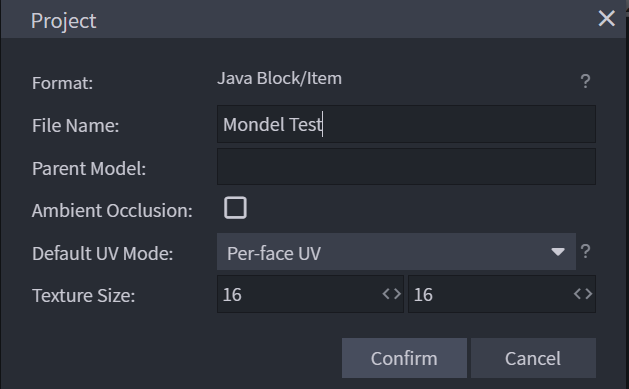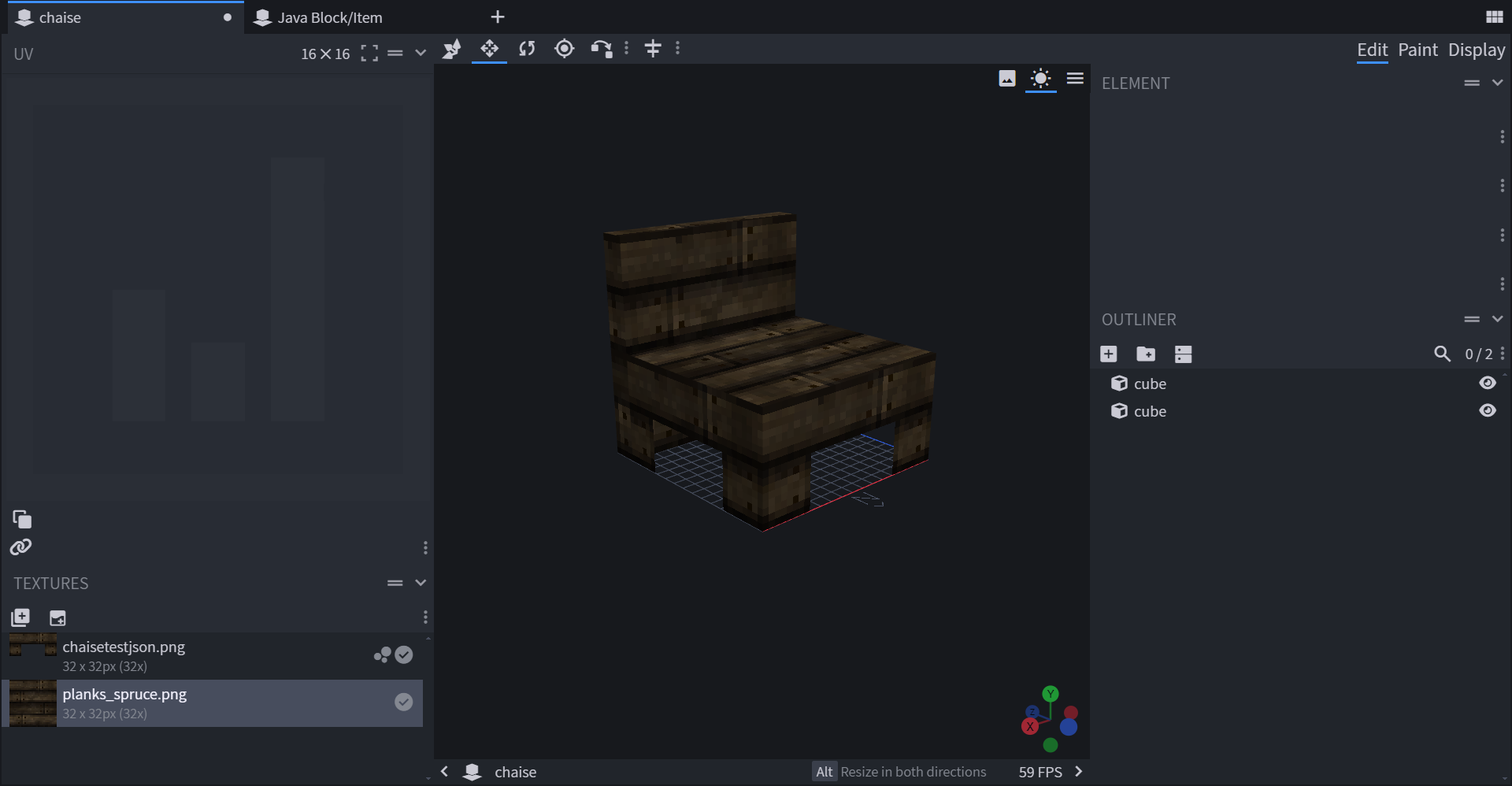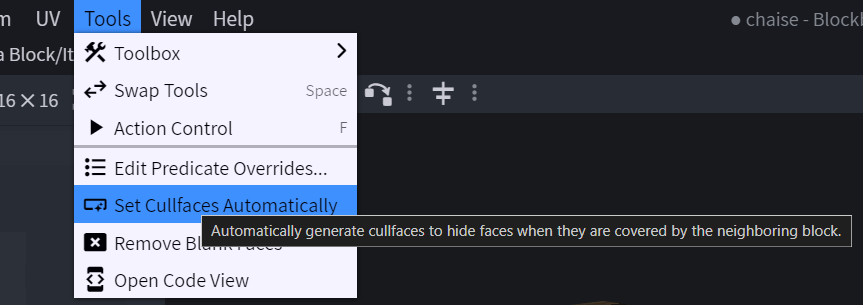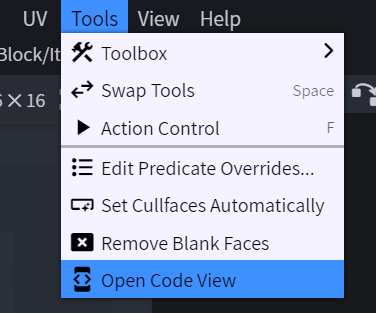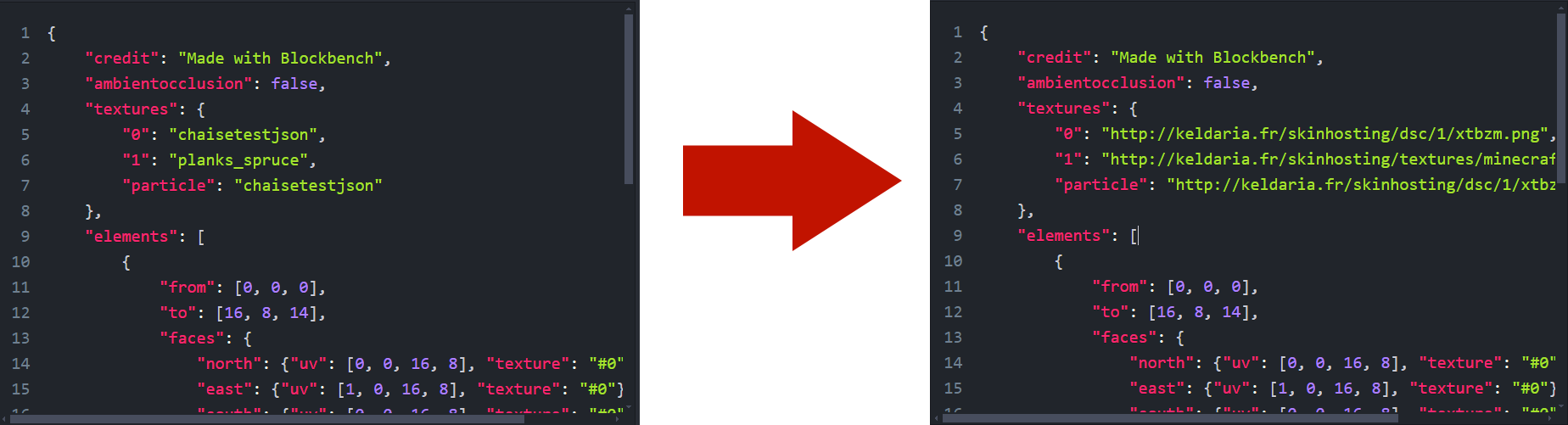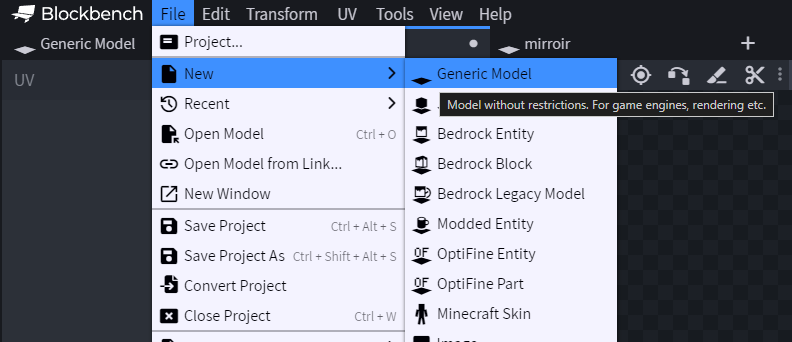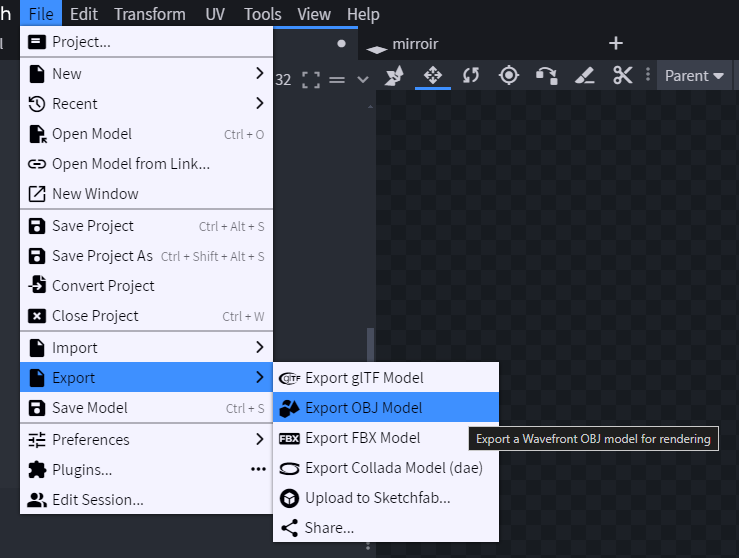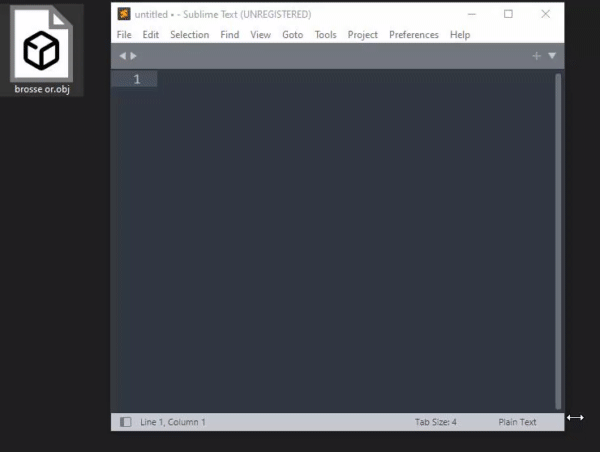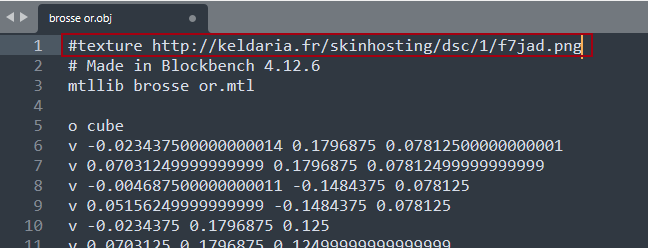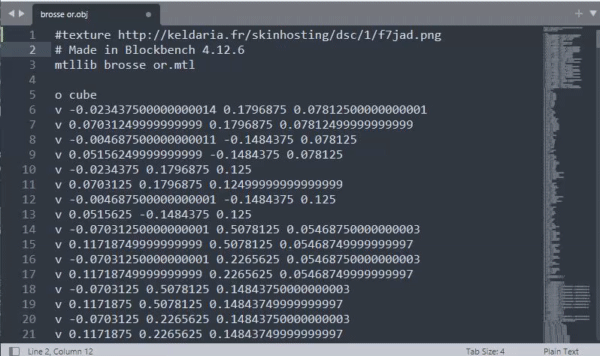Vous pouvez aussi choisir de créer un modèle OBJ. Ce dernier est moins optimisé que le json, mais il permet de faire des modèles assez détaillés, plus simplement que le java. Quand il s’agit de blocks, privilégiez le json quand vous le pouvez.
Sur BlockBench, l’idéal est de créer sons modèle en tant que Generic Model.
Une fois votre modèle terminé, exportez le avec le bouton "Export OBJ Model" ,et choisissez un nom pour votre fichier. Une fois exporté dans le dossier de votre choix, vous devriez trouver 2 fichiers: "model.mtl" & "model.obj".
Le fichier .mtl ne nous intéresse pas, vous pouvez le supprimer ou le laisser de côté.
Ouvrez donc le fichier .obj avec l’éditeur de texte de votre choix. Ca n’a vraiment pas d’importance, que ce soit le bloc-note de Windows ou bien quelque chose de plus sympa comme Sublime Text.
Vous devrez ensuite définir la texture du modèle, avant de le mettre en ligne. Pour ce faire, vous devez insérer une nouvelle ligne tout en haut de votre fichier. C’est très important que ce soit sur la ligne 1.
Ecrivez ensuite "#texture lien_de_la_texture.png"
Veillez à ne pas mettre d’espace entre le "#" et "texture".
A l’aide du raccourci "CTRL+A", sélectionnez l’intégralité du fichier. Copiez le ensuite dans votre presse-papier, avec le raccourci "CTR+C".
Une fois ceci fait, sélectionnez tout le code, et copiez le pour le mettre en ligne sur le pastebin de Keldaria, et obtenir le lien unique de votre modèle.